Creating a Custom Report
Build a tailored report on users, courses or sessions using the Custom Reports Builder.
Steps Overview
- Open the Custom Reports Builder
- Select a Report Type
- Name & Create the Report
- Define Filters
- Choose Your Columns & Order
- Configure Column Sorting (Optional)
- Save & Run
- Report Types
- Click the gear icon (Admin Menu) → E-Learning → New Reports.
- Switch to the Custom Reports Builder tab.
- Click ➕ New Report and pick one of the templates (e.g. Users‒Courses, Groups/Branches‒Courses, Courses‒Users, Users‒Learning Plans, Sessions‒User Statistics, or app-specific reports like Users‒Certifications).
- In Details, enter a unique Name (required) and an optional Description.
- Click Create and Edit to launch the report editor.
- Go to the Filters tab.
- Select the data axes you need (e.g. specific users, courses, date ranges, branches).
- Filters vary by report type—only the relevant options appear.
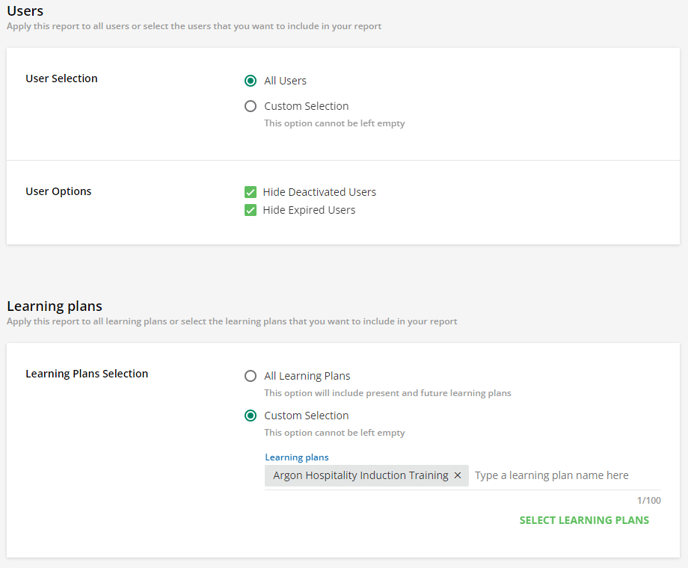
5. Choose Your Columns & Order
- Switch to View Options.
- In Report Fields, check the columns you want displayed (default fields are locked).
- In Sorting Options, pick how the data should be ordered (e.g. by user name or completion date).

- Under Columns Sorting, click Configure Sorting.
- Drag & drop fields to set the exact column order, then Confirm.

7. Save & Run
- Click Save Changes to store your settings.
- To export immediately, hit the Export icon and choose CSV or XLS.
Your custom report is now ready—use it on demand or schedule it via the Schedule tab to automate deliveries.
8. Report Types
User Reports
-
Users – Courses: Progress per user, by course.
-
Users – Course Enrollment Time: Users who missed course deadlines.
-
Groups/Branches – Courses: Progress per group/branch, by course.
-
Users – Learning Plans: Progress per user, by learning plan.
-
Courses – Users: User progress for each selected course.
-
Users – Training Material: Scores and completion per user, per item.
-
Users – ILT Sessions: Progress for instructor-led sessions (can include events).
-
Users: Core user data export.
-
Sessions – Users Statistics: Session stats (instructors, max enrollments, completions).
App Reports
-
Users – Certifications: Certifications earned per user. (Certification & Retraining app required)
-
Certifications – Users: Users per certification. (Certification & Retraining app required)
-
Users – External Training: External training records per user. (External Training app required)